
How I Use Email Filters to Catch & Batch Bank Statements
If you’ve signed up for paperless statements from all your banking institutions – nice work! More trees, less paper cuts.
Now you need to remember to download all those documents, every month, from multiple websites. Here’s how I feel about that.
![]()
Manilla once did this legwork for me, but the service recently shut down. To keep this task as painless as possible, I now use email filters.
Catch ‘n Batch Bank Notifications
Email filters catch and hold bank notifications in a specified folder so I can go through them in batch. I find downloading statements once a month is a lot more efficient than acting on each notification as it rolls in.

How to Create a Filter in Gmail
I use a Gmail address for all automated correspondence like banks and newsletters. Most email programs offer the ability to create filters for incoming messages.
 Here’s how to create one in Gmail.
Here’s how to create one in Gmail.
- Find a notification from one of your banks and copy the “from” address. It will be something like “alerts@yourbank.com” or “no-reply@bigbank.com”.
- Next click the gear icon at top right, and select Settings from the menu.
- Then click “Filters”
- Click “Create new filter”. The new filter window will pop up.
- Paste the address from step #1 into the “From” field. Note that you can trim it down, for example “bigbank.com” instead of “alerts@bigbank.com”.
- Click “Create filter with this search”
- In the next window, click “Skip the Inbox (Archive it)”
- Also click “Apply the label” and select a label, for example “Holding Pen/Money.” If the label doesn’t exist yet, you can click “New label” and type it in.
- Click the blue “Create filter” button.
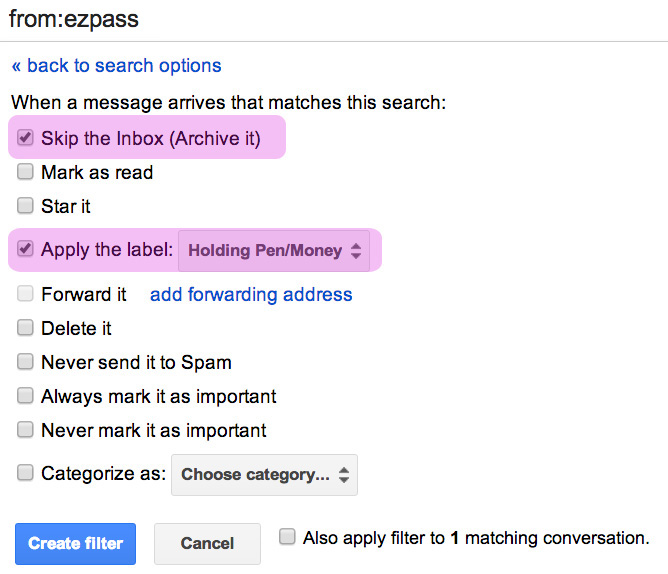
Steps 7 – 9
Filtering Fun
You can get Fancy Pants with your filters, as you can see in the various options. For example when I sign up with a bank, I try to give them the email address “myname+money@gmail.com”. (Replace “myname” with your Gmail name and then add “+money”.)
Sometimes they don’t accept an email address with a plus sign, but sometimes they do. My generic “money” filter catches those, and that’s less filters I need to create from specific senders.
Bonus tip: If I’m forced to give my email to a website I don’t want to hear from again, I tell them my email address is “name+spam@gmail.com” and then I have a filter to get rid of any messages from that website for me.

Leave a Reply