
Make Your Grocery List in Under Ten Minutes
 Ask any trained chef and they’ll tell you – the hardest part of getting good food on the table is the planning and the shopping. To make these chores easier – and therefore more likely that good food makes a regular appearance in our house – I use the online service Plan to Eat.
Ask any trained chef and they’ll tell you – the hardest part of getting good food on the table is the planning and the shopping. To make these chores easier – and therefore more likely that good food makes a regular appearance in our house – I use the online service Plan to Eat.
While this membership program isn’t free, I’ve been using it for almost a year and I love it! I’ll explain why I find Plan to Eat worth the $39 annual subscription, and compare it to the next best free alternative – Ziplist.com.
Easily Import & Categorize Recipes
Both Plan to Eat and Ziplist offer a recipe clipper tool that allows you to automatically import recipes found online into your recipe library, including the photo. Plan to Eat’s import tool is more consistent; it works with more recipe sites and it doesn’t forget to pull in the directions like Ziplist often does (you have to manually copy/paste that in).
Once imported, Plan to Eat lets you categorize recipes by course (soup, poultry, dessert), cuisine (Italian, Mexican), and add useful tags like “kid friendly”, “slow cooker” or “summer”. This makes filtering my large recipe library much easier. Ziplist can only display recipes in alphabetical order and offers the standard search box for finding recipes.
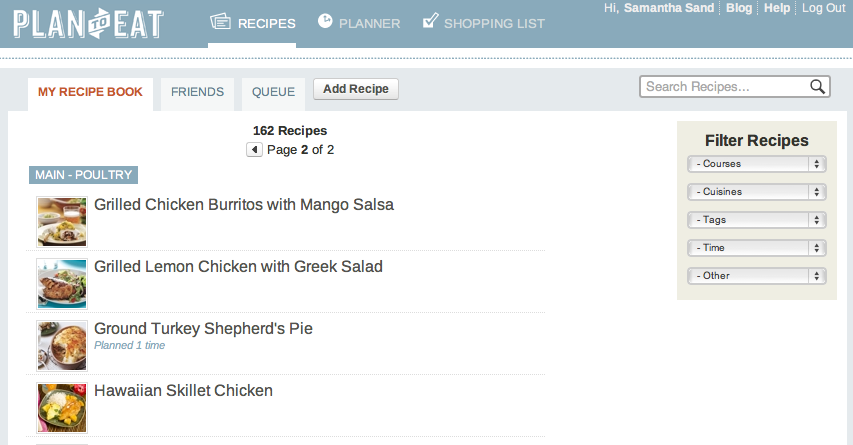
Recipe Library – filter and sort to find what you want
Menu Planning
Plan to Eat has a calendar that I use to line up recipes for the coming week. It’s drag-and-drop, making it super easy to add, delete, or move recipes around as needed. I can also line up recipes that I want to try out soon by adding them my “Queue” with one click. When I’m scratching my head for ideas, I go here first. No calendar or queue functions in Ziplist.
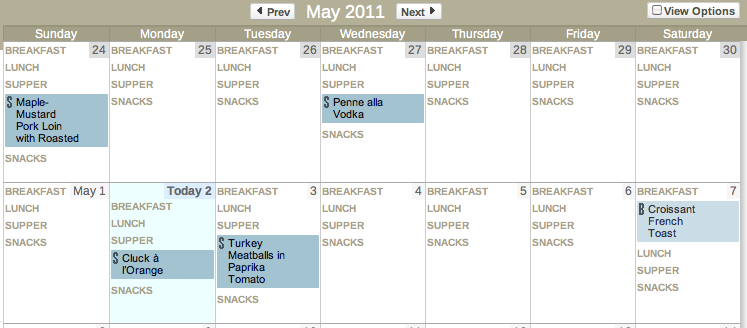
Plan to Eat calendar
Making Your Grocery List
Plan to Eat’s shopping list automatically includes all items from my planner for the next seven days (or if I chose, a longer range or specific dates), organized neatly by category (dairy, produce, frozen). From there I can remove items I already have, add things from my staple list (bread, milk, eggs), and print. Or access lists from your smartphone and check off items as you shop.
If I change my mind and remove a recipe from my planner, all items from that recipe automatically drop off my shopping list. In Ziplist, since there is no planner, you click on each recipe you want to add to your shopping list individually. Then if you change your mind, you have to mouse over each item in the list to see which recipe it belongs to, and then delete those items one at a time.
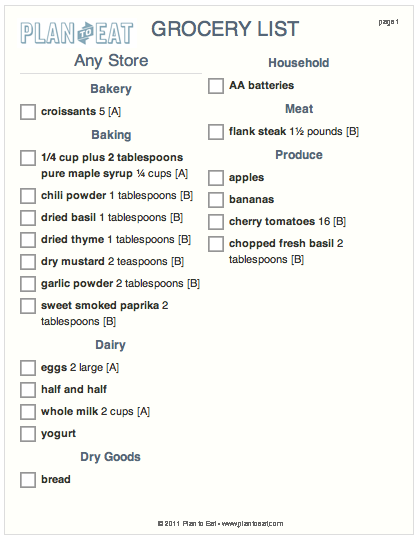
Plan to Eat shopping list – ad free and easy to read.
Here is a Plan to Eat shopping list, and the exact same list in Ziplist:
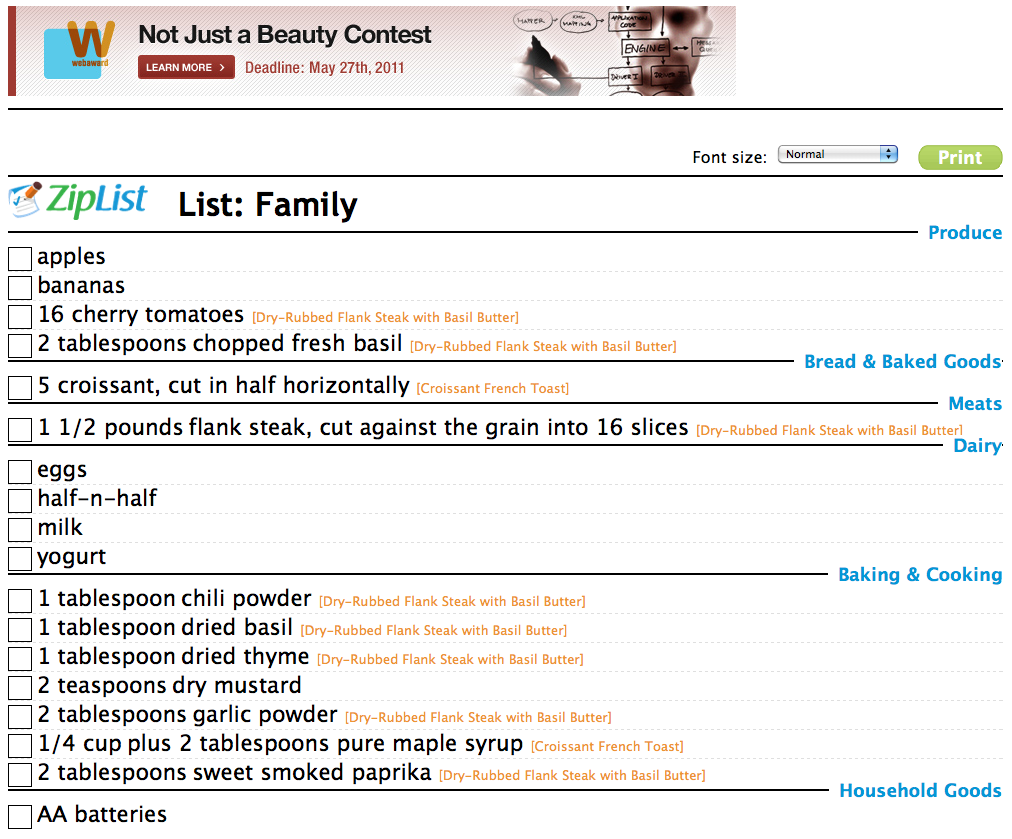
ZipList shopping list
Great Customer Service

Customer service to rave about.
I can’t say enough about Plan to Eat’s customer service. Last summer when I first starting using it, I submitted a suggestion for a feature I wanted to see. I got a personal reply from Clint, the site’s founder and primary developer, who then incorporated my suggestion right away. There is an active discussion board where members can ask questions, report problems, make suggestions, and share recipes and meal planning tips with each other.
I’ll Pay for Less Clutter Any Day
Since Ziplist is free, you’ll be looking at a lot of ads, many of them animated (jumping salads, anyone?). When I began typing “AA batteries” into the add-item box, Ziplist helpfully suggested “Energizer Double Barrel Flashlight with 4 AAA Batteries”. And when I tested their new coupons feature, it required a Java coupon printer applet which wasn’t compatible with my browser (Chrome), and I gave up.
Plan to Eat is an easy to use meal planning tool which I recommend to anyone who wants to save time planning and grocery shopping. Once I invested the time building up my recipe library, I now simply drag and drop a few recipes into my calendar for the upcoming week, click to add some staple items, review and print in about ten minutes. Give it a try and let me know how you like it. Bon appétit!
Paws up! If you use the referral link to subscribe to Plan to Eat, we receive a small commission. Our total earnings are summarized here, and at year’s end we add any income from this blog to our annual support of the Delaware Humane Association.

Dot
06/20/2011 at 8:59 pmHow can I avoid this? When I print recipes with more than one page, the header on other pages cut off part of the recipe directions and/or ingredients. How can I print and get everything even if it’s more than one page?
Samantha
06/22/2011 at 3:13 amHi Dot – I just tested a two page recipe and it printed OK for me. The header only printed on the first page. I’m sure if you post your question on the Plan to Eat forum you will get some feedback.
Dot
06/20/2011 at 9:03 pmIs it possible to automatically print recipes with scheduled meals and shopping lists? I have used another site that features this and it is wonderful to have it all printed at one time with one click of a button. No back tracking when you get ready for the recipe
Samantha
06/22/2011 at 3:18 amIt appears that this feature does not exist. You can print your calendar, your recipes, your lists… but no button that prints a shopping list and all included recipes with one click. Which site has this feature? You can always submit your suggestion on Plan to Eat and it could be included into the design. I tried this last summer and it worked!
Stephanie
11/23/2011 at 7:37 pmWell said! I’m in my free trial and plan to stay.
Samantha
11/23/2011 at 8:33 pmHi Stephanie, thanks for writing. I hope you enjoy it as much as I do!
Daniela
07/14/2012 at 2:41 amwow, this comparision was exactly what i was looking for!
thanks for helping me in my decision!!
Samantha
07/15/2012 at 5:10 pmDaniela, what did you decide? If it was PlantoEat, I’d love to know how you like it. Thanks for writing in!
Colleen
04/09/2013 at 12:59 pmIf I currently use ZipList, is it difficult to move all of my recipes over to PlantoEat?
Samantha
04/20/2013 at 8:43 amHi Colleen, thanks for writing in! I haven’t tried that myself, but I did find this on the Plan to Eat blog: How to Bulk Input Recipes (http://www.plantoeat.com/blog/2011/07/how-to-bulk-input-recipes/).
There is also their bookmark tool, which automatically imports a recipe with one click (http://www.plantoeat.com/help/kb/recipes-add-gather-share/use-the-bookmarklet-to-import-recipes-from-the-web/).
I hope this helps. Let us know how you made out moving all your recipes.
Amazon Saved My Pot Roast ► Digital Zen
03/11/2015 at 11:48 am[…] open my iPad, I first checked Plan to Eat to see if I had saved the recipe there (no). Next I stopped at Amazon – I’m not sure […]