
Preserve Precious Photos Using Multiple iPhoto Libraries
The PC-era of my life predates marriage and kids, before Rich turned me into a happy Mac convert.

I finally moved all the photos languishing in this PC graveyard onto my Mac desktop, where I can actually look at them. Seeing as the PC is over twelve years old, this was a very good move.
Small Libraries are Easier to Manage
Instead of mixing these older photos into my existing iPhoto library – already bursting at the seams with over 20,000 photos – I created a new iPhoto library for them.
I don’t know what the practical limit of iPhoto is, but why push it? Now the application can index and thumbnail two libraries separately, instead of one huge one.
It’s easier for me to sort through smaller subsets of photos as well.
Create a New iPhoto Library
This couldn’t be easier.
-
Quit iPhoto, if it’s open.
-
Hold down the Option key as you open iPhoto.
-
In the window that appears, click Create New.
-
Type a name and choose a location to store the new photo library.
-
Click Save.
Switching iPhoto Libraries
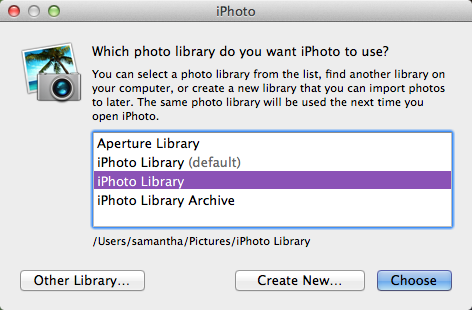 I named my new library “iPhoto Library Archive”. Switching between libraries is easy too.
I named my new library “iPhoto Library Archive”. Switching between libraries is easy too.
-
Quit iPhoto, if it’s open.
-
Hold down the Option key as you open iPhoto.
-
In the window that appears, select the library you want.
-
Click Choose.
That’s really all there is to it.
Preserve Priceless Memories
I’m really glad I made the effort to move these photos to my Mac. I’d hate to lose gems like these from 2001!

My brother Brian reacts to his first civilian skydive landing.



Amy @ Frugal Mama
09/10/2014 at 8:03 pmWow, those really are gems! What a precious picture of your brother. Who took the one of you jumping from a plane? You are amazing!
Thank you for your advice on managing photos. I too have a problem with overly large iPhoto libraries, and I worry that the program slows down my entire computer system.
Is there an easy way to divide one big library into multiple libraries?
Samantha
09/11/2014 at 3:14 pmHi Amy, I haven’t tried to split an existing iPhoto library into two, but a quick look doesn’t turn up anything obvious. I’ll dig in later and see what I find.
We can rule out: 1) File -> Export; 2) Share; 3) Photos -> Move.
It might be a case of copying desired photos to your desktop, and importing into a new library. Then you can safely delete them from the original library.
Samantha
09/11/2014 at 3:29 pmI misspoke – you can export them, but not directly to another library. It is basically the two-step export / import process I mentioned, but note some data may not migrate (like Faces).
However, I did find this tool which may help: http://www.fatcatsoftware.com/iplm/. Get the free trial and work quickly 🙂
From their website: “If you have an existing library you want to split up into smaller libraries, you can copy photos by drag and drop from one library to another. iPhoto Library Manager will take care of retaining all the photos’ metadata, such as keywords, ratings, faces, and so forth.”
Amy
12/03/2014 at 12:42 pmThanks, Sam! The staggering volume of our photos tends to overwhelm me every year at this time, when I need to make the annual photo gift books. The weight of the photos also seems to be slowing down my computer. Thank you for these tips.
Amy
Samantha
12/05/2014 at 11:27 amIt’s a worthy exercise as photos and memory books are such a cherished gift. Did you manage to break an existing iPhoto library up into multiple libraries?